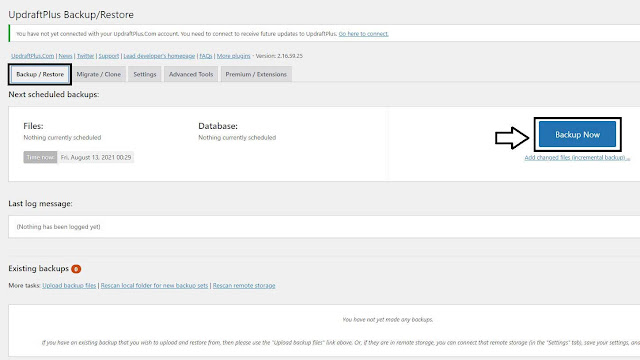Umumnya setiap data penting haruslah tertata rapi dan di simpan dengan baik agar mudah dicari ketika ingin digunakan, selain itu kita juga harus memiliki cadangan dari data tersebut untuk berjaga jaga bila mana data utama bermasalah atau hilang, sebagai langkah awal ketika data yang digunakan hilang kita masih memiliki data cadangan atau salinan yang bisa kita gunakan.
Begitu juga dengan Wordpress, wordpress merupakan salah satu cms yang dapat rentan terhadap hal-hal seperti server crash, peretasan, kelemahan keamanan, pembaruan plugin atau tema yang buruk, dan host web yang tidak aman. Jika sesuatu terjadi pada website kita pasti akan sangat merugikan diri kita sendiri baik dalam segi waktu, uang, maupun reputasi.
Apa untungnya membackup wordpress ?
Sebagai contoh kecil, jika hosting yang kamu gunakan mengalami masalah pada data center dan semua data data website kamu hilang, maka kamu harus membangun kembali website kamu mulai dari Nol.
Selain itu faktor kesalahan yang mungkin terjadi ialah secara tidak sengaja menghapus bagian penting wordpress dari Cpanel ataupun dari dash bord. Misalkan Database pada Cpanel atau Plugin dan Theme yang berlisensi secara tidak sengaja terhapus.
Jika hal seperti diatas terjadi dan kamu memiliki data backup dari wordpress tersebut, kamu hanya perlu melakukan Restore, maka website kamupun akan kembali seperti semula.
Tutorial Cara Backup Wordpress
Dalam tutorial ini saya akan memberikan sebuah gambaran bagaimana cara melakukan backup data wordpress dengan menggunakan media penyimpanan dari Google Drive dan bantuan plugin yaitu UpdraftPlus.
Sebelum itu kamu harus menyiapkan 1 buah akun Google yang memiliki ruang google drive yang cukup karena akan melakukan backup rutin setiap harinya atau setiap minggunya, saya sarankan gunakan akun terpisah khusus untuk menyimpan backup'an ini.
1. Langkah pertama silahkan Install plugin UpdraftPlus dari menu Plugin -> Tambah baru -> Tuliskan UpdraftPlus pada kolom Kata Kunci.
2. Setelah plugin berhasil diinstal silahkan Aktifkan terlebih dahulu agar dapat digunakan
3. Selanjutnya buka menu Plugin dan pilih Setting pada bagian UpdraftPlus.
4. Di Tab utama ini adalah menu untuk melakukan backup dan restore, selanjutnya silahkan pilih tab Setting
5. Files backup schedule dan Database backup schedule adalah jadwal rutin pencadangan, kamu bisa memilih per 2 jam, 4 jam, 8 jam, 12 jam, harian, mingguan atau bahkan bulanan, dan untuk jumlah maksimal backup yang dapat dipertahankan saya rekomendasikan adalah 10 atau lebih.
Kemudian dibagian Choose your remote storage silahkan pilih Google Drive sebagai media untuk menyimpan file tersebut, selain gratis google drive juga memberikan storage yang cukup besar yakni 15GB.
6. Scroll kebagian bawah hingga menemukan menu lanjutan dari google drive.
7. Send scheduled backups to this destination: biarkan saja On every backup
8. Google Drive Folder: defaultnya adalah UpdraftPlus namun kamu bisa menambah keterangan nama website pada folder tersebut seperti UpdraftPlus Sevenjon.com
9. Kemudian pada Authenticate with Google: silahkan klik tulisan "After you have saved your settings" maka kamu akan diarahkan ke halaman login google, silahkan loginkan akun google kamu yang akan digunakan untuk menyimpan data backup'an tersebut.
10. Silahkan berikan izin UpdraftPlus agar dapat mengakses google drive kamu.
11. To complete setup for Google Drive press the button below, silahkan klik tombol Complete setup untuk melanjutkan.
12. Masih di bagian Setting, pastikan Choose your remote storage masih memilih Google Drive, jika hilang silahkan klik kembali Logo Google Drive, kemudian scroll ke bagian paling bawah pilih Save Changes.
13. Beralih pada tab Backup/Restore. Dan sekarang kita akan memulai proses pencadangan atau membackup seluruh data wordpress pada hosting, silahkan mulai dengan mengklik tombol Backup Now.
14. Jika muncul dialog box perform a backup silahkan klik Backup Now dibagian tersebut dan prose backupun akan segera dimulai.
15. Proses Backup sedang berlangsung, cepat atau lambatnya tergantung seberapa besarnya total size wordpress dan spesifikasi hosting yang kamu gunakan.
16. Jika sudah selesai membackup list data akan tertera dibagian bawah Existing backups beserta tanggal backupnya. File backup tersebut berada pada akun google drive yang tadi sudah kita hubungkan.
Sampai disini kamu sudah berhasil membuat backup'an atau data cadangan dari wordpess yang kamu gunakan, backup tersebut bersifat menyeluruh yakni Plugins, Themes, Uploads, Others, Database dan tentunya termasuk seluruh postingan yang sudah kamu buat termasuk komentar yang ada.
Supaya lebih afdol, jika ada waktu luang sering seringlah mendownload data backup yang ada pada google drive dan menyimpannya dalam hard disk maupun media lainnya. Yang perlu kamu ketahui setiap kali plugin melakukan backup ia akan membuat 5 buah file yang memiliki keterangan tanggal yang sama, maka ke 5 buah file tersebut haruslah kamu simpan semua secara bersamaan.
Selanjutnya untuk cara melakukan Restore yang bertujuan mengembalikan wordpress pada keadaan tertentu, atau bisa juga untuk migrasi dari satu hosting ke hosting lainnya silahkan disimak pada artikel Cara Restore Wordpress Dengan Mudah.