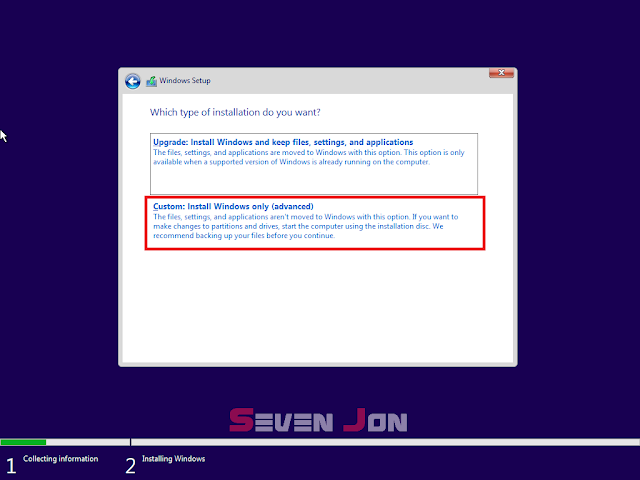Setiap komputer tentunya harus terinstal Sistem Oprasi agar bisa digunakan dengan sebagaimana mestinya, karena sistem oprasi merupakan bagian penting pada sebuah perangkat komputer yang dapat menerima dan menjalankan perintah. tanpa adanya sistem oprasi komputer hanyalah menjadi sebuah elektronik biasa.
Jika di dalam smart phone kamu mengenal sistem oprasi android, ios dan Windows phone maka dalam komputer terdapat Microsoft, Linux dan Mac. kemudian jika di dalam android terdapat versi Ice Cream Sandwich, Jelly Bean, KitKat, Lollipop, Marshmallow, dan yang lainnya, maka dalam Sistem Oprasi Komputer dalam Microsoft terdapat versi Windows XP, windows 7, windows 8/8.1, dan Windows 10. inilah yang dinamakan sistem oprasi.
Pengertian Sistem Oprasi
Sistem operasi (bahasa Inggris: operating system) adalah perangkat lunak sistem yang mengatur sumber daya dari perangkat keras dan perangkat lunak, serta sebagai jurik (daemon) untuk program komputer. Tanpa sistem operasi, pengguna tidak dapat menjalankan program aplikasi pada komputer mereka, kecuali program booting.
Tutorial Instal Windows 10
Dalam tutorial ini admin menggunakan sistem oprasi windows 10 yang di jalankan pada virtual komputer VMware Workstation, dengan skema penginstalan windows baru dalam hard disk yang belum dipartisi, Bahan utama yang di perlukan adalah piranti bootable windows baik Flask Disk maupun DVD yang berisi Windows.
Namun jika kamu belum memiliki file ISO windows yang akan digunakan untuk komputer jangan khawatir admin sediakan filenya di akhir artikel. Berikut ini Tutorial Instal Windows 10 :
1. Langkah pertama ialah hubungkan piranti/perangkat Bootable Windows yang kamu gunakan Baik DVD maupun Flask disk yang sudah berisi Windows didalamnya.
2. Hidupkan komputer dan masuk ke menu bios dengan menekan tombol Del atau F2 pada keyboard pada saat komputer baru dihidupkan, Atur perangkat tersebut (Bootable DVD/Bootable USB) menjadi urutan pertama boot pada Bios, bisa juga dengan menekan tombol F12 untuk masuk ke pengaturan Boot Menu namun tidak semua jenis mother board memiliki letak short cut yang sama.
3. Setelah memilih boot menu secara otomatis komputer akan melakukan booting dan kamu akan menemukan proses loading dan logo windows seperti gambar dibawah ini.
4. Pada pilihan Windows Setup pilih English (United States) untuk Language to install, kemudian Time and currency forat pilih Indonesia dan Keyboard or input method pilih US dilanjutkan dengan mengklik tombol Next dibawahnya.
5. Di langkah ini pilih Install Now, maka windows akan me-Loading dan mempersiapkan menu selanjutnya
6. Active Windows, pada menu produk key pilih I don’t have a product key kemudian tekan Next, namun jika kamu memiliki Windows Original yang berlisensi silahkan masukkan key tersebut ke dalam kotak yang sudah disediakan.
7. Karena saya menggunakan ISO Windows Multiple edition yang artinya Terdapat lebih dari 1 versi saya dihadapkan pemilihan versi yang ingin di gunakan, dan saya memilih versi Windows 10 Pro, jika kamu menggunakan ISO Windows Single version kamu tidak akan menemukan langkah ini dan akan di hadapkan di langkah berikutnya.
8. Pada langkah ini terdpat Microsoft Software License Terms, berikan tanda ceklis pada pilihan I accept the license term dan kemudian klik Next
9.Whicht type of installation do you want, tipe pemasangan mana yang kamu inginkan, Pilih Custom : Install Windows only (advanced)
10. Disini kita akan membagi partisi, dikarenakan Hard Disk baru dan belum terpartisi maka kita akan mempartisinya terlebih dahulu dengan tujuan memisahkan direktori sistem dan direktori data pribadi. Sorot Drive yang tersedia kemudian pilih New
11. Masukkan jumlah Size untuk partisi pertama yang nantinya akan digunakan menempatkan file sistem windows dalam satuan MB, dalam satuan GB, 1 GB berarti 1.000 MB, disarankan tidak kurang dari 20GB, sementara itu om saya menggunakan 30 GB sebagai contoh saja, maka 30 GB dalam satuan MB yaitu 30.000 MB, partisi ini nantinya akan menjadi label C, Kemudian Apply
12. To ensure that all windows features work correctly. Windows might create additioanal partitions for system files. Untuk memastikan bahwa semua fitur windows berfungsi dengan benar. Windows mungkin membuat partisi additioanal untuk file sistem. Pilih Yes
13. Akan tampil 2 buah partisi, Partisi 1:System Reserved, ini adalah partisi yang dibuat oleh windows pada langkah 12 tadi, kemudian Partisi 2: ini adalah partisi yang saya buat di langkah 11. dan terakhir Unallocated Space adalah ruang yang belum di alokasikan atau belum dipartisi.
14. Dilangkah ini kita akan membuat partisi baru yang akan digunakan untuk data pribadi seperti film, poto, dokument atau apapun itu yang bersifat penting. partisi ini nantinya akan menjadi lebel D.
Silahkan sorot pada bagian Unallocated Space dan klik New kemudian masukan jumlah size yang kamu inginkan untuk partisi D ini terakhir klik Apply. Sebagai penjalasan partisi yang om jon masukkan disini adalah sisa dari jumlah size / ruang hard disk yang tersedia, karena saya tidak ingin dibagi lagi maka langsung memilih Apply dengan tujuan “menggunakan semua ruang yang tersisa”
15. Yang terakhir, Jika sudah tidak ada ruang yang belum di partisi selanjutnya kita menentukan partisi untuk meletakkan windows, gunakan partisi pertama yang kita buat secara manual yaitu Partisi 2, bukan partisi 1 System Reserved. Sorot pada Partition 2 kemudian klik Next
16. Proses penginstallan windows mulai berlangsung, ini akan memakan waktu 5 – 10 menit atau tergantung dari spesifikasi komputer dan media bootable yang kamu gunakan.
17. Setelah semua proses instalasi selesai komputer akan melakukan reboot dan melanjutkan ke tahap berikutnya.
18. Setelah melewati langkah copying dan instal windows kamu akan di hadapkan pemilihan region, pilih Indonesia dan klik Yes
19. Is this the right keyboard layout, pilih US kemudian klik Yes.
20. Want to add a second keyboard layout? pilih saja Skip
21. Windows akan melakukan proses loading kembali silahkan tunggu beberapa saat
22. Jika komputer kamu terhubung dengan internet kamu akan menemukan langkah seperti ini. How would you like to set up? pilih Set up for personal use dan klik Next
23. Sign in with Microsoft account, ini juga berlaku jika kamu terhubung dengan internet, kamu bisa melakukan Sign dengan microsoft akun dan bisa juga tanpa menggunakan microsoft akun , saya sarankan tidak menggunakan microsoft akun terlebih dahulu dengan memilih Offline account di akhiri dengan tombol Next
24. Sign in with Microsoft Instead ? karena kita menggunakan offline account maka pada pilihan ini pilihlah No.
25. Who’s going to use this PC? what name do you want to use, dan disini kita akan membuat akun administrator secara offline, silahkan masukkan nama dan dilanjutkan dengan mengklik tombol Next
26. Choose privacy setting for your device, silahkan pilih pengaturan privasi untuk perangkatmu, tertulis jelas fitur apa saja yang dapat digunakan oleh windows, silahkan pilih fitur yang ingin kamu aktifkan pada windows, saya sendiri menonaktifkan semua fitur ini karena tida terlalu penting, dengan merubah on menjadi off maka fitur tersebut akan menjadi non aktif, kemudian klik tombol Accpet. fitur ini dapat di rubah kembali di dalam menu setting nantinya
27. We’re getting everything ready for you, proses instalasi windows sudah selesai, sementara windows sedang mengenali perangkat komputer jangan merestar atau mematikan komputer, proses ini berlangsung hanya beberapa saat
28. Proses Instalasi Windows sudah selesai dan inilah tampilan dekstop windows yang sudah kita instal pada komputer. Sampai disini sebenarnya Instalasi Windows sudah selesai langkah selanjutnya kamu harus menginstal Driver dari perangkat yang terpasang pada komputer kamu agar perangkat dapat bekerja lebih maksimal , seperi Driver Sound, VGA, LAN, Printer dan perangkat lainnya.
29. Pada File Explorer pilih Partisi atau Drive D akan muncul pemberitahuan You Need to format the disk in drive D: before you can use it. silahkan pilih Format Disk
30. Format Local Disk D, pada File system saya sarankan menggunakan NTFS dan beri ceklis pada Quick Format kemudian klik Start
31. Lakukan pemformatan pada semua Drive yang belum diformat jika kamu memiliki Drive lebih dari 2 ( C dan D) seperti F, G, H dan Drive lainnya. langkah ini tidak berlaku untuk Drive yang sudah di format sebelumnya dan sudah berisi File atau Data pribadi kamu karena proses Format akan menghapus seluruh data yang ada di dalamnya. ini hanya dilakukan 1x pada Hard Disk atau Partisi baru yang belum terisi. Selesai
Dengan Instalasi Windows 10 ini komputer kamu sudah terisi Sistem Oprasi Windows 10, yang harus kamu lakukan selanjutnya adalah menginstal Driver dan program – program yang kamu butuhkan. sebelum itu ada baiknya kamu menginstal antivirus terlebih dahulu untuk mencegah masuk nya virus dari program – program yang tersisipi di dalamnya.